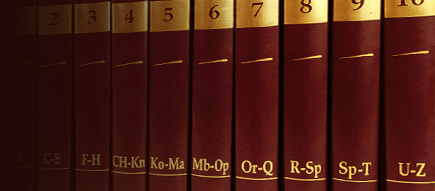Реферат: Текстовой процессор Microsoft Word 6.0a
Реферат: Текстовой процессор Microsoft Word 6.0a
Реферат на тему:
Современные текстовые редакторы
Текстовой процессор Microsoft Word for
Windows
Выполнила:
Проверил:
Киев-95
Microsoft Word 6.0а.
Microsoft Word, версии 6.0а, был создан: 1993-1994 Microsoft
Corporation, International CorrectSpell, Inernational Hyphenator 1994
Houghton Mifflin Co., Thesaurus 1994 Soft-Art, Inc., ОРФО Тезаурус 1994
Информатик А/О., Alki Software Corp. 1994, Advanced Software Inc. 1994.
Данная программа защищена законом о авторских правах и международными
соглашениями. Незаконное копирование или распространение данной
программы или любой ее части ведет к гражданской и уголовной
ответственности.
Microsoft Word - мощный текстовой процессор, предназначенный для
выполнения всех процессов обработки текста: от набора и верстки, до
проверки орфографии, вставки в текст графики в стандарте *.pcx или
*.bmp, распечатки текста. Он работает с многими шрифтами ,как с русским
,так и с любым из двадцати одного языка мира. В одно из многих полезных
свойств Word входит автоматическая коррекция текста по границам,
автоматический пересон слов и правка правописи слов, сохраниение текста
в определенный устанавливаемый промежуток времени, наличие матеров
текстов и шаблонов, позволяющих в считанные минуты создать деловое
письмо, факс, автобиографию, расписание, календарь и многое другое. Word
обеспечивает поиск заданого слова или фрагмента текста, замену его на
указанный фрагмент, удаление, копирование во внутренний буфер или замену
по шрифту, гарнитуре или размеру шрифта, а так же по надстрочным или по
подстрочным символам. Наличие закладки в тексте позволяет быстро перейти
к заложенному месту в тексте. Можно так же автоматически включать в
текст дату, время создания, обратный адрес и имя написавшего текст. При
помощи макрокоманд Word позволяет включать в текст базы данных или
объекты графики, музыкальные модули в формате *.wav. Для ограничения
доступа к документу можно установить пароль на текст, который Word будет
спрашивать при загрузке текста для выполнения с ним каких-либо действий.
Word позволяет открывать много окон для одновременной работы с
несколькими текстами, а так же разбить одно активное окно по горизонтали
на два и выровнять их.
В меню находятся следующие опции: , ,
, , , , ,
, , , , ,
. Эти надписи означают соответственно: создание нового документа
или шаблона; открытие уже существующего; закрытие всех окон
существующего документа или шаблона; сохраниение существующего документа
или шаблона; сохраниение копии документа в другом файле; сохраниение
всех открытых файлов, макрокоманд элементов автотекста, с запросом на
каждом; поиск существующего файла на других дисках; отображение сводки
активного документа; изменение активного шаблона или его опций;
измениение параметров страниц выделенных разделов; отображение страниц
так, как они будут напечатанны; печать активного документа; выход из
Word с запросом о сохраниении документа.
В меню находятся соответствующие опции: ,
, , , ,
вставка>, , , , , ,
, , , . Эти надписи означают
соответственно: отменяет последнюю операцию; повторяет последнюю
оперцию; вырезает выделение и помещает его в буфер обмена; копирует
выделение в буфер обмена; вставляет содержимое буфера обмена в точку
ввода; вставляет содержимое буфера обмена как связанный или внедренный
объект либо объект иного формата; удаляет выделение без помещения его в
буфер обмена; выделяет весь документ; ищет указанный текст или
оформление; ищет и заменяет указанный текст или оформление; переходит к
указанному тексту в активном документе; вставляет или определяет
элементы автотекста; назначает имя текущему выделению; показывает или
модифицирует связи в документе; открывает приложение в котором
выбранный, внедренный или связанный документ был создан.
В меню находятся соответствующие опции: ,
документа>, , , ,
, , , , ,
. Эти надписи означают соответственно: устанавливает режим
нормального просмотра; устанавливает режим просмотра структуры
документа; устанавливает режим просмотра разметки страницы;
устанавливает режим просмотра главного документа; переключает режим
полного экрана; управляет отображением панелей инструментов; управляет
отображением линейки; отображает верхний колонтитул в режиме просмотра
режима страницы; устанавливает сноски; открывает окно просмотра
примечаний; устанавливает маштаб отображения.
В меню находятся соответствующие опции: ,
страниц>, , , , , ,
, , , , ,
, , , . Эти надписи означают
соответственно: завершает страницу, колонку или раздел в точке ввода;
добавляет номера страниц вверху или внизу страницы; вставляет примечание
или открывает окно примечаний; вставляет текущую дату и время в текущий
документ; вставляет поле в активный документ; вставляет специальный
символ; вставляет новое поле формы; вставляет ссылку на обычную или
концевую сноску в очку ввода; вставляет название под или над выделенным
объектом; вставляет перекресные ссылки; вставляет оглавление и указатели
в документ; вставляет текст из другого файла в активный документ;
вставляет пустой кадр или помещает текущее выделение в кадр; вставляет
рисунок из графического файла; вставляет формулу, график, рисунок или
другой объект;вставляет информацию из внешнего источника данных в
активный документ.
В меню находятся соответствующие опции: , ,
, , , , ,
, , , ,
, , , . Эти надписи означают
соответственно: изменяет вид выделенных символов; изменяет вид и
нумерацию в выделенных символах и абзацах; изменяет или удаляет позиции
табуляций в выделенных абзацах; изменяет обрамление и заполнение в
выделенных абзацах, ячеек таблицы и рисунков; изменяет формат колонки в
выделенных разделах; изменяет регистр символов в выделении; форматирует
первый символ выделенного абзаца в буквицу; создает нумерованый список
или список-бюллетень; изменяет опции нумерации для стилей уровней
заголовков; автоматически форматирует документ; просмотр или применение
стилей из шаблона; применяет, создает или изменяет стили; изменяет
размер, маштаб и кодировку кадра; изменяет размер, маштаб и кодировку
рисунка; изменяет заполнение, линию, размер и положение атрибутов
выделенных объектов.
В меню находятся соответствующие опции: ,
, , , , ,
, , , ,
, , . Эти надписи означают
соответственно: проверяет орфографию активного документа; ищет синонимы
для выделенных слов; изменяет установки переноса слов для активного
документа; изменяет атрибут язык для выделенных символов; отображает
статистику активного документа; добавляет или удаляет элементы
автокоррекции; подготавливает основной документ для слияния; печатает
или создает конверт, наклейку или лист наклеек; устанавливает защиту
активного документа; устанавливает режим пометки исправлений для
активного документа; выполняет, создает, удаляет или редактирует
макрокоманду; настраивает интерфейс пользователя Word (меню, клавиатура
и панели инструментов); изменяет настройки Word для Windows.
В меню находятся соответствующие опции: ,
, , ,
строку>, , , ,
, , ,
, , , . Эти
надписи означают соответственно: вставляет таблицу; удаляет выделенные
ячейки таблицы; объединяет выделенные ячейки таблицы; разъединяет ранее
объединенные ячейки таблицы; выделяет текущую строку таблицы; выделяет
текущий столбец таблицы; выделяет всю таблицу; применяет настройки
форматирования к таблице; изменяет высоту и ширину строк и столбцов
таблицы; переключает атрибут заголовка таблицы; преобразует текст в
таблицу; распологает выделение в указанном порядке; вставляет
вычесляемое поле в ячейку таблицы; вставляет маркер конца абзаца перед
текущей строкой таблицы; переключает отображение линий сетки таблицы.
В меню находятся соответствующие опции: ,
, . Эти надписи означают соответственно:
открывает другое окно для активного документа; упорядочивает окна в виде
неперекрывающейся мозаики; разбивает активное окно по горизонтали и
выравнивает получившиеся части.
В меню находятся соответствующие опции: ,
справку по...>, , , ,
поддержка>, . Эти надписи означают соответственно:
отображает содержание справки; ищет тему справки по выделенным или
набранным ключевым словам; отображает указатель справки; перечисляет
уроки по изучению Word; отображает различные советы и рекомендации;
отображает информацию о доступной технической поддержке Microsoft Word;
отображает информацию о программе и номер версии.
1. Краткое описание основных операций работы с текстом .
1. Для создания текстового файла, документа или документов Word, нужно
выполнить одно из следующих действий:
№
Возможный вариант выполнения операции
1 Выйти в вернее меню редактора , нажать и отпустить клавишу ,
выбрать пункт меню ,нажать клавишу , выбрать пункт меню
, нажать клавишу
2 Нажать на комбинацию клавиш +, выбрать нужный файл и нажать
кнопку .
3 Нажать на кнопку ,в верхнем меню, выбрать нужный файл и
нажать кнопку .
2. Для открытия нового текстового файла, документа, шаблона документов
или просто документов Word, нужно выполнить одно из следующих действий:
№
Возможный вариант выполнения операции
1 Выйти в вернее меню редактора , нажать и отпустить клавишу ,
выбрать пункт меню ,нажать клавишу , выбрать пункт меню
, нажать клавишу
выбрать нужный файл и нажать кнопку .
2 Нажать на комбинацию клавиш +, выбрать нужный файл и нажать
кнопку .
3 Нажать на кнопку ,в верхнем меню, выбрать нужный файл и
нажать кнопку .
3. Для сохранения текстового файла, документа, шаблона документов или
документов Word, нужно выполнить одно из следующих действий:
№
Возможный вариант выполнения операции
1 Выйти в вернее меню редактора , нажать и отпустить клавишу ,
выбрать пункт меню ,нажать клавишу , выбрать пункт меню
, нажать клавишу, выбрать нужный файл и нажать кнопку
.
2 Нажать на комбинацию клавиш +, выбрать нужный файл и нажать
кнопку .
3 Нажать на кнопку ,в верхнем меню, выбрать нужный файл и
нажать кнопку .
4. Для вывода на принтер текстового файла, документа, шаблона
документов или документов Word, нужно выполнить одно из следующих
действий:
№
Возможный вариант выполнения операции
1 Выйти в вернее меню редактора , нажать и отпустить клавишу ,
выбрать пункт меню ,нажать клавишу , выбрать пункт меню
, нажать клавишу выбрать нужный файл и нажать кнопку
.
2 Нажать на комбинацию клавиш +, выбрать нужный файл и нажать
кнопку .
3 Нажать на кнопку ,в верхнем меню, выбрать нужный файл и нажать
кнопку .
5. Для проверки орфографии текстового файла, документа, шаблона
документовили документов Word, нужно выполнить одно из следующих
действий:
№
Возможный вариант выполнения операции
1 Выйти в вернее меню редактора , нажать и отпустить клавишу ,
выбрать пункт меню ,нажать клавишу , выбрать пункт меню
, нажать клавишу,
.
2 Нажать на клавишу .
3 Нажать на кнопку ,в верхнем меню.
6. Замечу так же еще две очень удобные кнопки на верхней панели меню -
, .
Кнопка предназначена для отмены только что выполненного
действия.
Кнопка предназначена для удаления изменений внесенных кнопкой
, а так же для проведения одинаковых изменений в
нескольких местах большого документа .
2. Краткое описание работы с фрагментами текста .
1. Для выделения фрагмента в текстовом файле, документе или шаблоне
документов Word, нужно выполнить следующие действия:
№
Возможный вариант выполнения операции
1 Нажать клавишу ,удерживая ее , с помощью клавиш управления
курсором , выделить нужный фрагмент в тексте .
2 Установить курсор манипулятора мышь на начало фрагмента в тексте ,
который надо выделить , затем нажать на левую клавишу манипулятора и
отметить нужный фрагмент в тексте , после чего отпустить левую клавишу
манипулятора.
2. Для того, чтобы скопировать фрагмент текста, нужно выполнить один из
следующих вариантов следующих действий:
№ Первый вариант выполнения операции № Второй вариант выполнения
операции № Третий вариант выполнения операции
1 Отметить нужный фрагмент текста. 1 Отметить нужный фрагмент текста. 1
Отметить нужный фрагмент текста.
2 Поместить выделенный фрагмент в буфер обмена, выбрав пункт меню
в пункте верхнего меню 2 Поместить выделенный
фрагмент в буфер обмена нажав на комбинацию клавиш +. 2
Поместить выделенный фрагмент в буфер обмена нажав кнопку в
верхнем
меню.
3 Установить курсор на то место , куда будет перенесен фрагмент. 3
Установить курсор на то место , куда будет перенесен фрагмент. 3
Установить курсор на то место , куда будет перенесен фрагмент.
4 Нажать на клавишу ,или на в меню. 4 Нажать на
клавишу ,или кнопку в верхнем меню. 4 Нажать на
клавишу ,или на в меню.
3. Для того, чтобы удалить фрагмент текста, нужно выполнить один из
следующих вариантов следующих действий:
№ Первый вариант выполнения операции № Второй вариант выполнения
операции
1 Отметить нужный фрагмент текста. 1 Отметить нужный фрагмент текста.
2 Выбрать пункт меню в пункте верхнего меню . 2
Нажать на клавишу .
Внимание: после этой операции фрагмент который был выделен исчезнет
!!!
4. Для того, чтобы вырезать фрагмент текста и поместить его в буфер
обмена, нужно выполнить один из следующих вариантов следующих действий:
№ Первый вариант выполнения операции № Второй вариант выполнения
операции № Третий вариант выполнения операции
1 Отметить нужный фрагмент текста. 1 Отметить нужный фрагмент текста. 1
Отметить нужный фрагмент текста.
2 Выбрать пункт меню в пункте верхнего меню . 2
Нажать на комбинацию клавиш +. 2 Нажать на кнопку в
верхнем меню.
5. Для того, чтобы изменить шрифт фрагмент текста, нужно выполнить один
из следующих вариантов следующих действий:
№ Сделать шрифт полужирным № Сделать шрифт курсивным № Сделать шрифт
подчеркнутым
1 Отметить нужный фрагмент текста. 1 Отметить нужный фрагмент текста. 1
Отметить нужный фрагмент текста.
2 Нажать на кнопку , на верхней панели меню . 2 Нажать на
кнопку , на верхней панели меню . 2 Нажать на кнопку
, на верхней панели меню .
Внимание: Для более глубокой работы со шрифтами и их стилями , а так же
для изменения размера шрифта необходимо зайти в меню Шрифт... который
находится в верхнем меню Формат .
Для быстрого изменения размеров шрифта в тексте , который выделен на
момент изменения , можно воспользоваться кнопкой ,
которая находиться на верхней панели меню.
|